注記)2011年の記事です。最新のWindowsで同じ内容で動作するかは検証しておりませんのでご注意下さい。内容の実行につきましては自己責任にてお願いいたします。
ノートパソコンを使っていて、あるいはデスクトップでも簡単に電源オプション(省電力の設定)を切り替えたいな、と思ったことはありませんか?
私は、普段の電源設定ですと20分でディスプレイ電源を切れる設定にしています。しかし、読書時にパソコンで音楽を流すことが多いのですが、ディスプレイ内蔵のスピーカーを使用しているため、20分読書に没頭してしまうと音楽まで途切れてしまう、ということがよくあります。
電源オプションを切り替えれば良いのでしょうが、本を読む度にわざわざ電源オプションを開くのも面倒ですよね。これをショートカットで実現する方法がありました。
You’ll want to use the following in the application shortcut, replacing the GUID with your own:
powercfg -setactive <SCHEME_GUID>
Note how it looks in the screenshot… yours should look the same.
Create a Shortcut or Hotkey to Switch Power Plans – How-To Geekから引用
実際にどう作るかは、以下から。
詳しい流れは原文を読んで頂くとして、簡単に作るにはこうで良いと思います。
ただし、VistaSP2のデフォルト状態でしか試していません。とはいえ7でも大丈夫なはず。
まずは、(デスクトップなどを)右クリック>新規作成>ショートカット、で新規ショートカットを作ります。
「項目の場所を入力して下さい:」に、
powercfg -setactive SCHEME_BALANCED
と入力します。
注意:これは「バランス」設定へのショートカットを作成する場合です。
「省電力」の場合
powercfg -setactive SCHEME_MAX
「高パフォーマンス」の場合
powercfg -setactive SCHEME_MIN
です。
高パフォーマンスなのに「MIN」なの!?と驚かれるかもしれませんが、低電力機能をMINにする、という意味っぽいです。
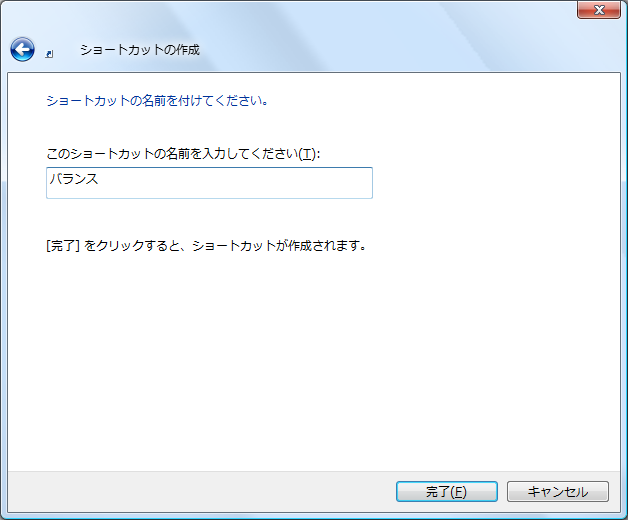
あとは名前を適当につけて完了です。
電源オプションのプロファイル名と同じにしておけば解りやすいでしょう。
このまま使っても良いのですが・・・どうにもカッコ悪いですね。
今回ショートカットを作成したEXEファイルはアイコンを持っていないからです。
アイコンを変更しましょう。
Now that we have some fancy shortcuts, you can make them look better by tweaking the icon, and then assign a shortcut key. There are a number of really great icons in the following Windows DLL file:
C:\Windows\System32\powercpl.dll
Create a Shortcut or Hotkey to Switch Power Plans – How-To Geekから引用
ということで、
ショートカットのプロパティを開き、「アイコンの変更」をポチっと押します。
「このファイル内のアイコンを検索:」の欄に
C:\Windows\System32\powercpl.dll
っと入れてENTERを押せば
![]()
このように電源っぽいアイコンが表示されるので、お好きなものに変えてしまいましょう。
もちろんどこかから拾ってきた電池っぽいアイコンにするのもオシャレですね。

3つのショートカットアイコンができました!
電源オプションの設定を簡単に切り替えたいという方はぜひ一度おためし下さい。
参考記事:
ノートパソコンで作業中に電源オプションを簡単に切り替えたい、と思ったことありませんか?
その切り替え、可能なんです。ショートカットにコマンドラインを追加してやれば、キーストロークのみで出来ちゃうんです。
How-To Geekサイトのフォーラムメンバーであるスコットさんが、電源オプション切替用のショートカットを作成する裏技的な手法を共有してくれていますのでそちらをご紹介。
しかしこちらに書いてある通り
powercfg /setactive “Plan Name Here”
のショートカットを作成しても切り替えてくれません。私の環境だけでしょうか?
“Plan Name”というのは「高パフォーマンス」とか、「バランス」のことだと思ったのですが・・・。どなたか、これで動いた、という方は教えて下さると助かります。
元記事のコメント欄を追うと「出来た!」という方と「出来へんよそれ!」という方が居て困惑します。
MSオフィシャルのヘルプを見る限り、この方法ではできないと思うんですが、あまり深く読んでないので不明です。
[rakuten no=”4549980142998″ kw=”Panasonic エネループ K-KJ85MCC40″]
[rakuten no=”8713439228816″ kw=”トラスト 有線ゲーミングキーボード 片手用 GXT888 Assa Single Hand Keyboard 22881”]




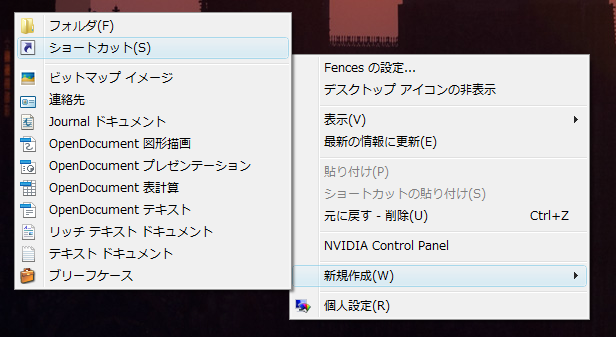
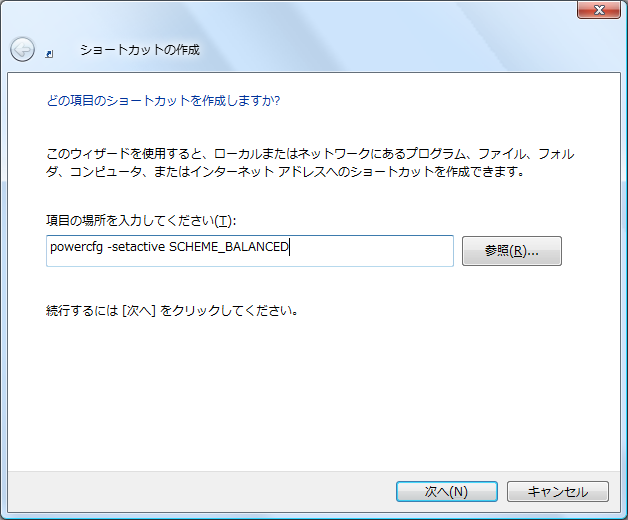
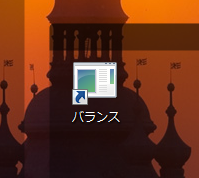
はじめまして^^
私も、ずっと電源オプションのショートカットが欲しいと思い続けていたんですけど
このサイトを見つけて「やった!」と一人喜んでいました(笑)
でも、ショートカットをクリックしても、なぜか一瞬開いた残像が見えるだけで開けません;;;
何かアドバイスがあったら宜しくお願いします!
@はゆ さん
こんにちは、初めまして。
コメントありがとうございます。
はゆさんがどのようなショートカットを望んでいるのか解らないのですが、
このショートカットは起動したら、一瞬ウィンドウが出て消えるだけのものなのです。
ショートカットをクリックするだけで、電源オプションを「省電力」から「バランス」に変更したり、
「バランス」から「高パフォーマンス」へと変えたりするものです。
ショートカットを起動したあとで、コントロールパネルの「電源オプション」を確認してみて下さい。
変更されているはずです。
単純に「電源オプション」へのショートカットを作りたいのであれば、
コントロールパネル内の「電源オプション」を右クリックして「ショートカットの作成」
で、デスクトップ作成されるかと思います。
御期待に沿える回答であればよろしいのですが。
回答ありがとうございます!
パソコンを10年くらい使っているのにあまり知識が無いままの私には
目から鱗な回答でした(><;)
私は単純に「電源オプション」へのショートカットを作りたいと思っていたのですが
それ以上の方法があるとは思ってもみなかったんです!(笑)
まさかクリックするだけで変更されているとは・・・!!!
親切にわかりやすく回答してくださって、本当にありがとうございます^^
とても勉強になりました☆
TOSHIBAのdynabookを使っているものです。電源オプションにゲームモードがあるのですが・・・これはどうショートカットを作ればいいのでしょうか?
コメントありがとうございます。
私はdynabookを持っていないので試してみることができないのですが、
下記サイトを参考にしてみて下さい。
http://hardsoft.at.webry.info/200904/article_1.html
コマンドプロンプト(cmd.exe)から
powercfg -L
を実行すると、電源オプションの一覧にゲームモードが表示されますかね?
あとは、本記事中の
powercfg -setactive SCHEME_BALANCED
の
SCHEME_BALANCED
の部分を、ゲームモードのGUID(先ほどのリストに表示された32桁の16進数)に
置き換えれば可能だと思います。
こちらの記事も有用なのでご参考まで
http://hardsoft.at.webry.info/200904/article_2.html
ショートカットの詳細設定から「管理者として実行」を有効にした方がいいと思いますよ
Yas☆彡 様
コメントおよび補足いただき、ありがとうございます。
記事を書いた当時は気が効きませんでしたが、おっしゃる通り「管理者として実行」をチェックして保存しておいたほうが良さそうですね。
そもそも、今(Windows10)も有効な方法なのか検証してないので記事の内容に注記を加えることにします。
ありがとうございました。
上の方に続きますが
http://yassblog.blog.so-net.ne.jp/2015-01-15-1
こちらも参考になるでしょう